For example, I was recently asked how to put bar codes on mailing labels.
Now, the Donor Manager doesn't do that at present. However, with a few steps, you can export your Donor Manager data to an Excel file and then do a merge with Word to get just about anything you might want!
Here's how:
The secret is to create your labels with Word, using the Donor Manager as a data source. Word has so many more label options than the Donor Manager, including the bar coding.
Here are the steps. If you are already a whiz at using Word's "Mail Merge to Labels," then this won't be new to you.
Here we go.
First of all, instead of using the "labels" routine, you will use the "export" routine in the Donor Manager.
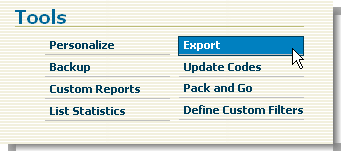
Next, choose an Excel export for mailing labels and envelopes. Set a filter if you wish:
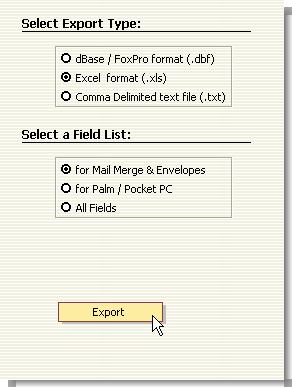
Now, remember where you save the file! It makes a file titled "export_names.xls", but you can call it whatever you want and save it wherever you want. I just save mine right in the Donor Manager folder.
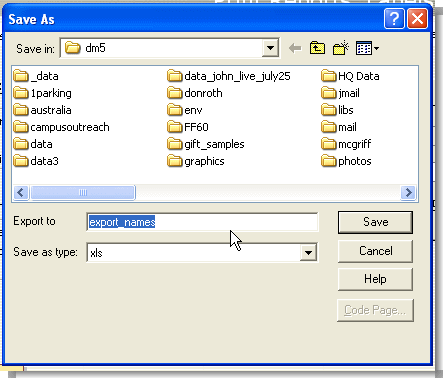
OK. Now we are done in the Donor Manager.
Next, fire up Word and choose /File /New
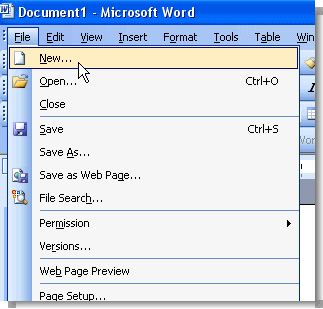
We want the "Mailing Labels Wizard" on the Templates Page under "Letters & Faxes":
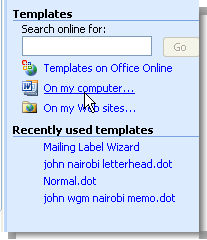
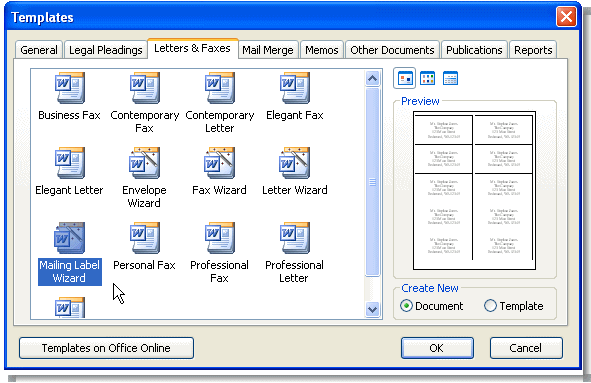
When this wizard starts, it will ask you a few questions.
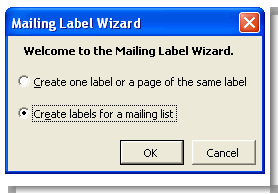
Pick the label size that you want:
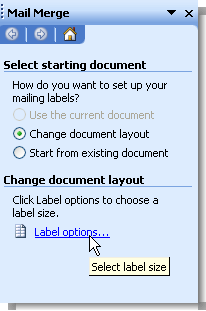
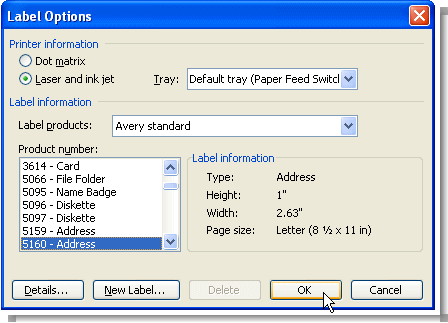
The next step is to "select the recipients:"
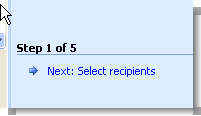
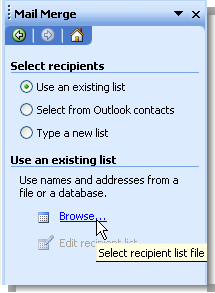
Now, point this to the export_names.xls file that you made in the donor manager.
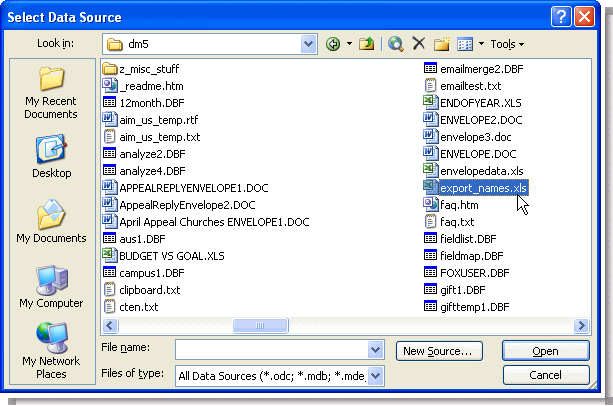
It will ask you which records you want to merge. Generally you want the entire sheet and all records:
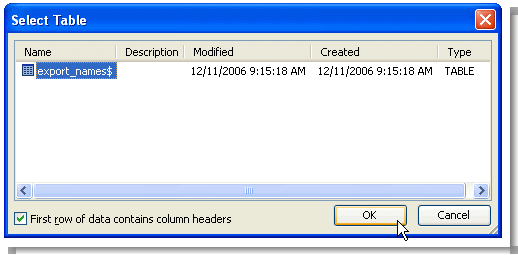
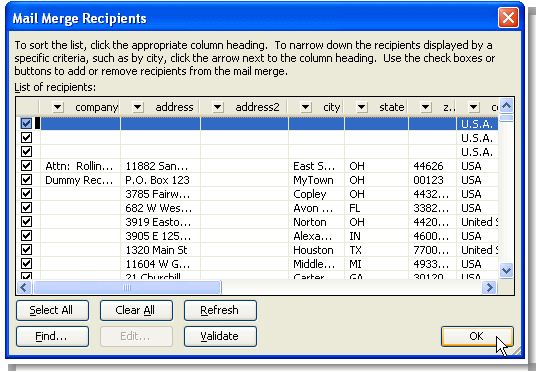
Now, you are ready to do the actual label setup:
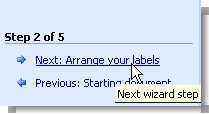
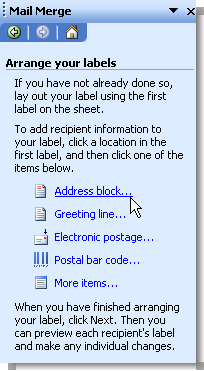
Now, you will need to "match the fields" while inserting the address block to make sure that the Donor Manager fields match what Word is expecting:
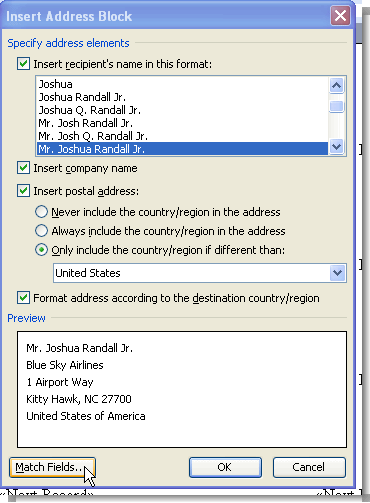
The only field you need to change is "courtesy title." Match that to "name1" as below:
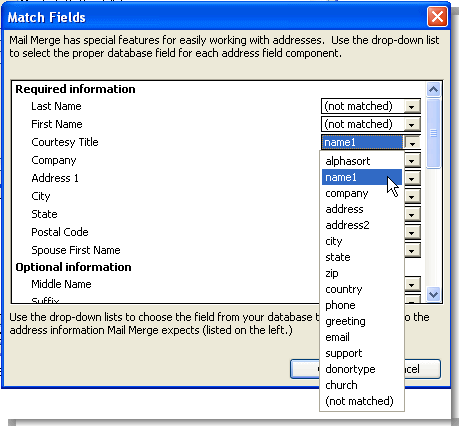
Click OK and OK and it should insert something in the label like this:
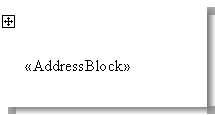
Now, highlignt << AddressBlock>> and change the font to what you want. I like Tahoma 8 or 9. Use what you like.
Now, click "Update all labels" so this layout is copied to the other labels on the sheet.
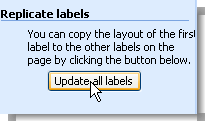
Now, you are ready to "Preview" the labels:
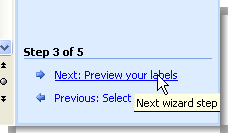
You should get labels with the bar code all ready to print!
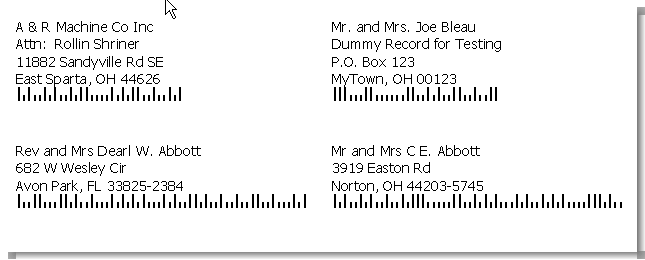
Then, click "Complete the merge"
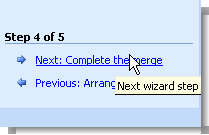
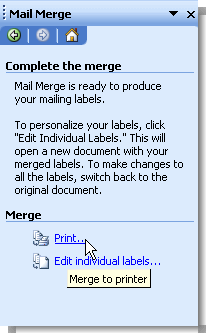
That should do it.
Now, you will want to save this labels layout file under a name you will remember.
Then, next time, all you need to do is regenerate the "export" file in the Donor Manager, and this Word file with your labels will pick up the latest data from the Donor manager (assuming that you have been consistent in saving the file in the same place each time) and you won't have to re-do all these steps again.
I hope that helps!